上書きしてから色々いじっていなければほとんどの場合は復旧できます。落ち着いて行動しましょう。必要な情報のみを簡潔に、ただしプロセスは省略せずに説明します。
公開(アップロード)フォルダの名前をメモ
① ロリポップの独自ドメイン設定画面で、復旧させたいURLの<公開(アップロード)フォルダ>の名前をメモして下さい。あとで使います。空欄の場合はそのままでよいです。(下の画像の◯の部分)
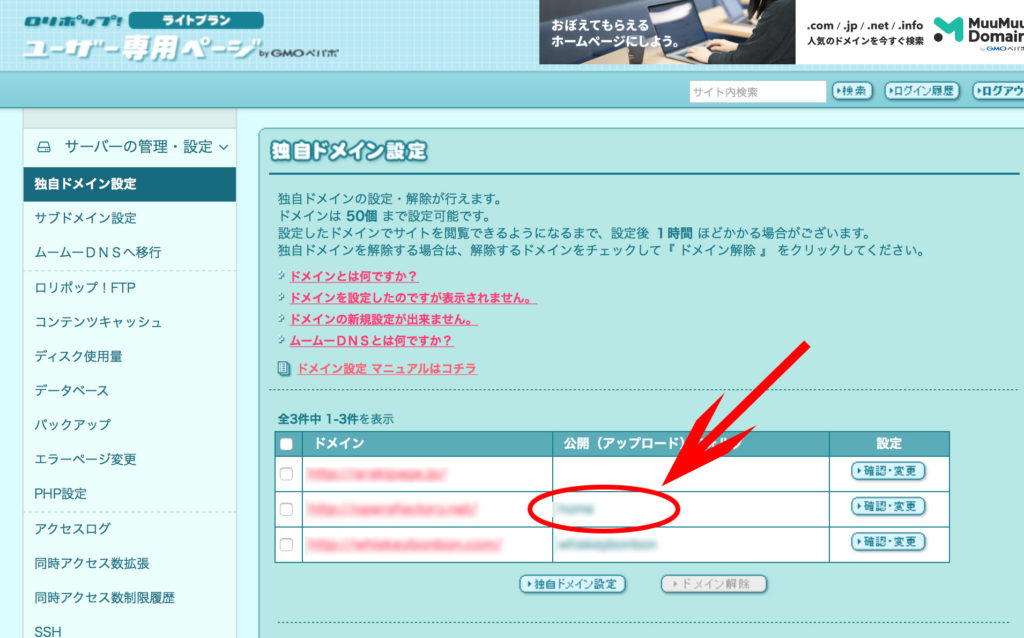
② 同じくユーザー専用ページで<サーバーの管理・設定>→<データベース>と進みます。(下の画像)
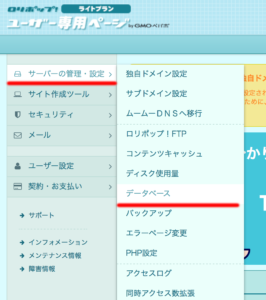
③ 下の画面が出たと思います。これをプリントアウトするなどして控えて下さい。そして、<パスワードの確認>(①の部分)をクリックしてポップアップで表示されたパスワードもメモしてください。メモしたら<phpMyAdminを開く>をクリックして下さい。
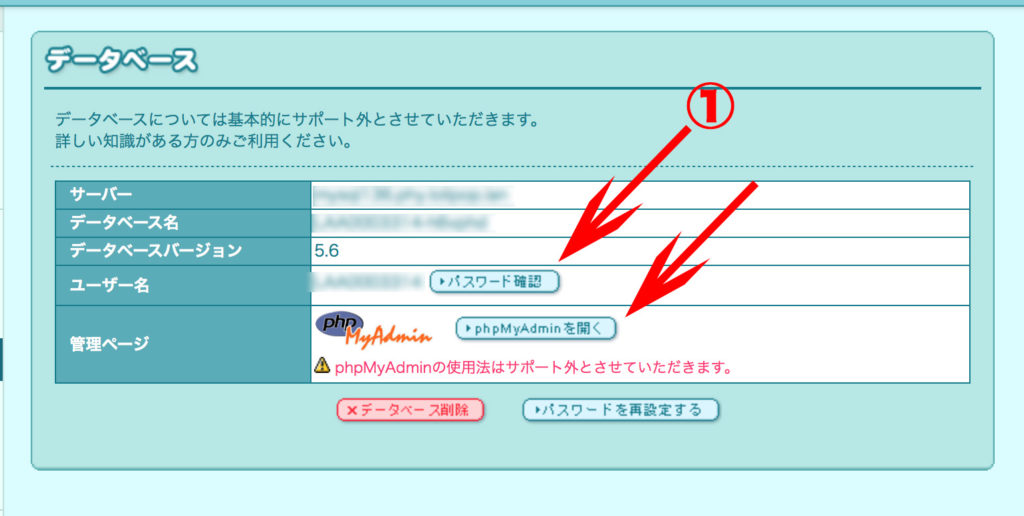
④ 下の画面が出てきたと思います。ユーザー名に先ほど控えたユーザー名(LLA000~~など)を、パスワードに先ほどポップアップから控えたパスワードを、サーバの選択に先ほど控えたサーバー(”サーバベース名”ではなく”サーバー”です。mysql13*.phy.lolipop.lanのようなやつ)をプルダウンから選んで下さい。似た名前があるので注意して。そして「実行」をクリックします。
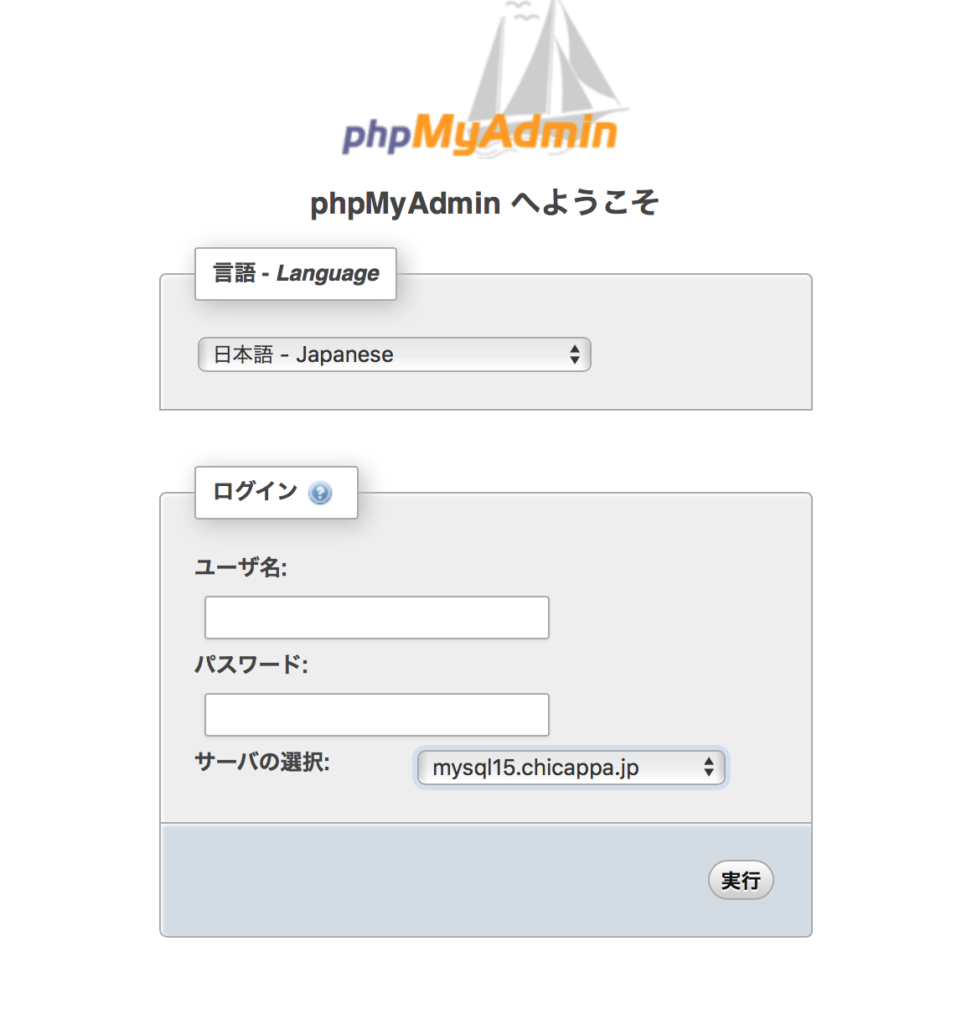
⑤ 下の画面が出たと思います。左上の赤線を引いた部分に先ほどの”サーバデータベース名”があるのでそこをクリックして下さい。
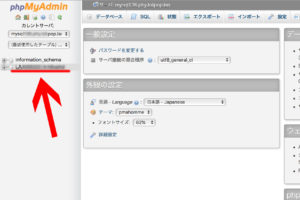
⑥ ズラーッとたくさん出てきたと思います。左のメニューからから「wp1_posts」(あるいは「wp1_post」かもしれません)を探して下さい(下の画像)。wp2_posts、wp3_posts、といくつか出てきているはずなので、ひとつひとつクリックして右のウインドウに表示されたデータから、これから復旧させたいのは「wp◯_posts」なのか調べてください。分かったらその数字をメモしておきましょう。
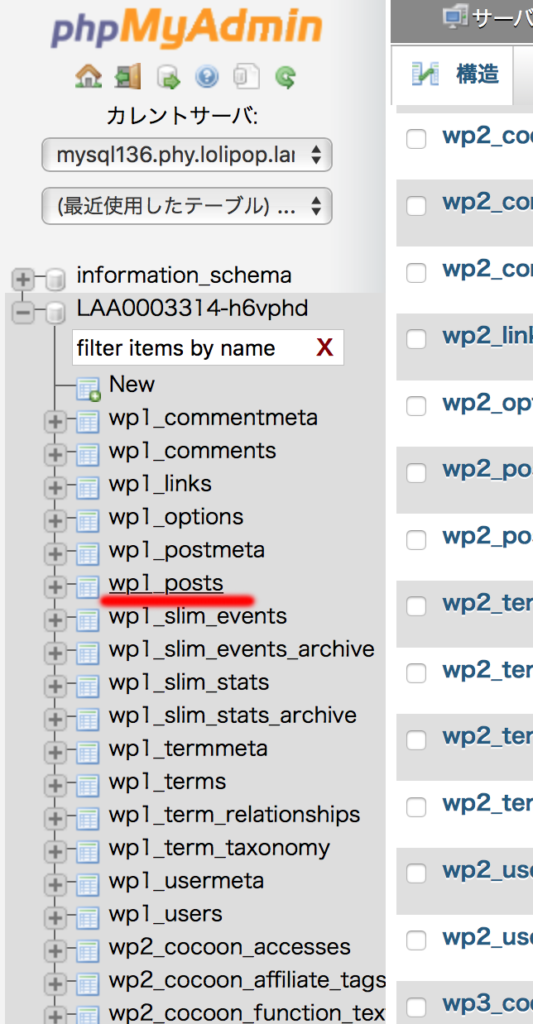
⑦ wp◯_postの数字を控えたらこの画面は閉じて、ユーザー専用ページに戻ります。そして<サーバーの管理・設定>→<ロリポップ!FTP>へ進みます。(下の画像)
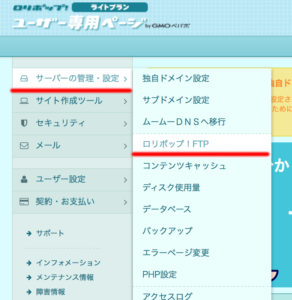
⑧ またズラーッと出てきたと思います。①で「公開(アップロード)フォルダ」を設定していた人はそのフォルダ名をクリックして、空欄だった人は今表示されている中から「wp-config.php」というファイルを探して下さい(下の画像)。必ずあるので落ち着いて探しましょう。
見つけたら「wp-config.php」をクリックします。
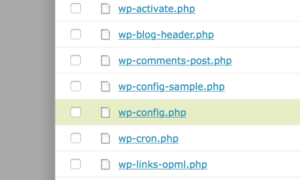
⑨ 下の画像の画面になったと思います。画像のように「オーナー」の下の「書込」にチェックを入れて下さい。
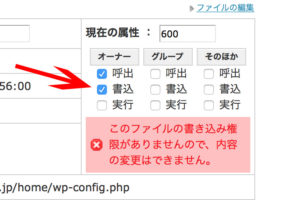
⑩ 下にスクロールして「保存する」をクリックします。(下の画像)
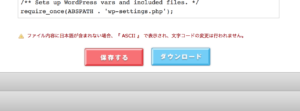
⑪ すると「ファイルの内容」の中のテキスト部分が編集可能になります。テキストの中から、「wp1_posts」の文字を探して、先ほどメモした復旧させたい数字に書き換えて下さい。書き換えるのは数字の部分だけで他はいじらないようにしましょう。書き換えたらまた下にスクロールして「保存する」をクリックします。
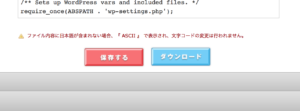
⑫ これで終了です。自分のWebサイトを見て復旧できているか確認しましょう。もし復旧できていなかったりリンクがおかしい場合はまずブラウザのキャッシュを疑ってください。
キャッシュをクリア(Safariの場合は「開発」を表示にして「キャッシュを空にする」を実行)して再度確認してください。
【追記】私は今回の失敗で、①の「公開(アップロード)フォルダ」の名前付けが極めて重要であったことを学びました。自分のサイト内にある全てのフォルダ名と重複しない命名をしなければいけなかったのです。FTP的に考えれていませんでした。
しかし、ずいぶん昔からFTPソフトでデーターをアップロードしてシコシコとサイトを作っていたので、まさか上書きしたと思っていたデータが残っていて復旧できるとは思いませんでした。この方法を知った時は本当に嬉しかったです。
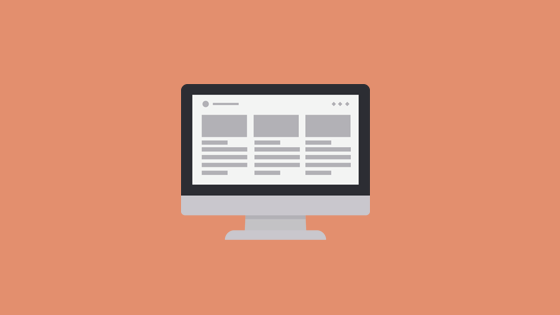
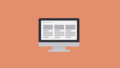
コメント